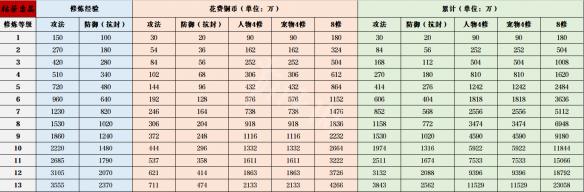《方舟:生存进化》低配开高材质及稳定30帧设置方法图文介绍
游戏攻略《方舟:生存进化》中低配如何优化?今天给大家带来玩家“o_Sky_x”总结分享的低配开高材质及稳定30帧设置方法介绍,一起来看看吧。
本文转自百度贴吧,作者:o_Sky_x。
首先我们先明确一下这款游戏的配置要求,在其他配置满足条件的情况下,如果发现自己显卡负载99%,才有必要提升显卡性能。
CPU不必多说,i5就可以,i7两年前都开始普及,这个很好达到。
内存,不讨论官方说的4G的可行性,实测家机8G,游戏前22%,游戏时最高89%,折合下来4.8G这样,所以想玩这款游戏,在内存价格普遍偏低的今天,8G内存甚至16G内存还是有必要的。
然后说显卡,看了很多帖子,说自己的750开低配还卡,个人估计不排除内存(大量垃圾软件,后台程序占用内存资源,导致待机内存占用率就到4,50%,自然8G内存不够),另外有程序占用硬盘读写(杀毒软件扫描之类的)。
然后回到我们的主题,显卡优化上,以下是这次用到的机型:

本人的外星人啊,12年完胜《孤岛危机3》,现在也成渣了,不得不说显卡更新换代太快,打算买M15带显卡坞的了,省的因为一张显卡换台电脑_(:з」∠)_
下面是优化前的帧数:

这个帧数其实已经是本人对电脑优化后的结果,毕竟总不能挨个开后台,把那些删删减减的弄回来吧=-=
然后是优化后的帧数:

火炬静止帧数

火炬奔跑帧数

龙鱼水面加速帧数
我们而我们设置的配置都是相同的,也是本人最后个人认为性价比最高的设置:
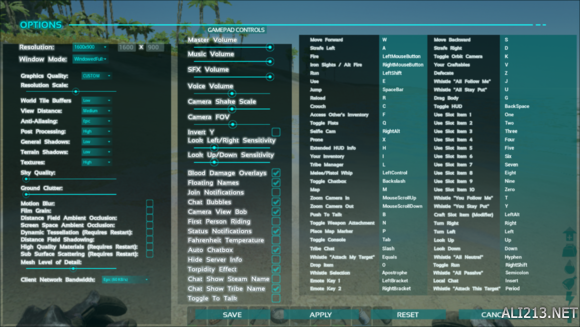
下面我们进入正题,开始优化的第一步:
1.优化系统,腾出后台,无关服务,效果占用的系统资源:
这里我们用到的是Adcanced SystemCare 8.4
这款软件在Adcanced贴吧内有很多下载资源和激活码(记得断网激活)
下面是主界面:
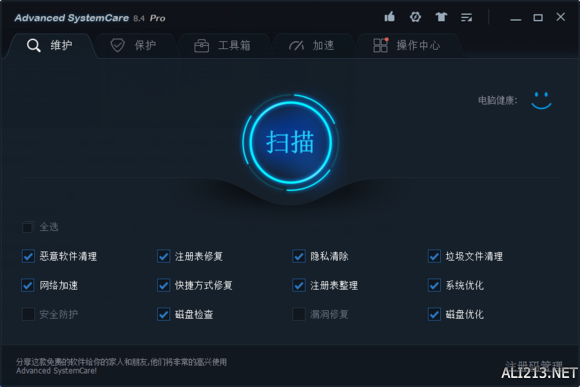
如上将勾勾选上,点击扫描,等扫描完后点击修复即可。
然后是:
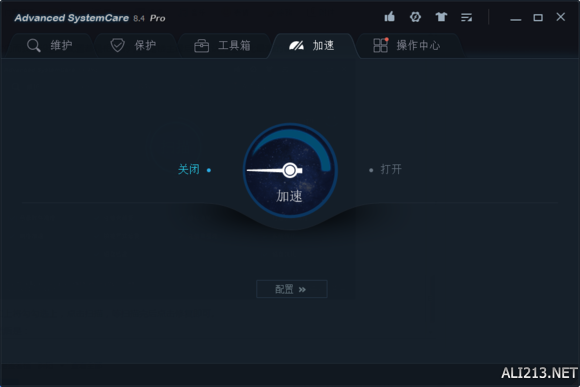
配置的时候选中游戏的时候用不到的后台程序(eg:支付宝安全控件),以及系统服务(eg:打印机),如果自己计算机有提供“高性能”电源计划,则用电脑自带的。
这样基本上我们的电脑经过了一一遍清理,性能有了相应的提升,平时大家也请多多维护自己的计算机。
再次运行发现游戏还是卡顿,切出来看到内存占用率为60%左右(89%是峰值,例如开场读图的时候),但当打开GPU-Z的时候,发现:
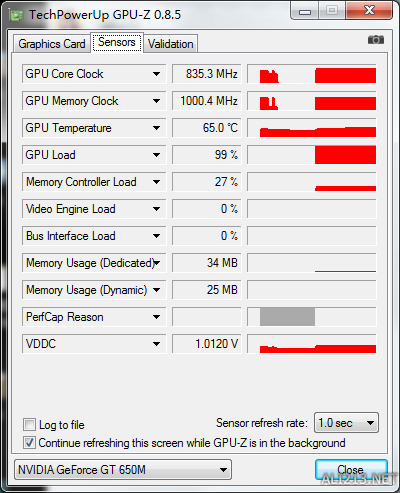
我们的GPU渲染核心占用率为99%,是我们的显卡告急了。
2.这里提供的方法是:超频。
提到超频,大家不要犯憷,超频其实很简单。而人们说的风险大,指的是硬件超频。我们这里用软件超频,即便不小心超过了,系统只会自动关机,再开机自动就恢复了。像很多一键超频,超频的变砖率也只有0.0142%。
由于本人是N卡,这里就用英伟达自家的NVIDIA Inspector,来超频,界面如图所示:

我们可以看到,650m的核心频率为745,显存为1G。根据刚才的测试,我们这里主要要超的是核心频率。
单击右下角的Show Overclocking

右边就是我们的超频界面,
超频前先在网上查一下自己型号,显卡超频的合适范围为多少。只要在安全范围以内,就不会造成显卡寿命缩短或者体质降低。
在移动版显卡中,可承受范围的概念略有复杂,由于显卡架构的不同,所以它会因使用显卡的不同而变更。
举例:
在HD 6970M/HD6990M中,可承受范围为:超频145Mhz,因HD6970M/90M的默频为680Mhz,所以680Mhz+145Mhz即可,因此得出最终安全核心频率上限就为:825Mhz 在这个范围内是安全的,往上就是不安全和可能导致缩缸的频率了。
下面再枚举一些显卡:
在GTX 580M中,可承受范围为:超频130Mhz 最终安全核心频率上限:750Mhz
在HD 7970M中,可承受范围为:超频150Mhz 最终安全核心频率上限:1000Mhz
在GTX 680M中,可承受范围为:超频361Mhz 最终安全核心频率上限:1080Mhz
以上这些都是开发者团队实测后分析得出,最为准确。
而我们从网上查到的那些,以为显卡体质问题,会有浮动,建议多参考几个,然后从最低的一个开始。
下面我们开始超频,界面上面的拖动条为调节核心频率(又加左减),首先,我们可以先调到网络搜到的对应显卡型号,5个数据(超频到多少多少Mhz)中最低的那个开始,因为是软超,比较安全。
拖动拖动条,调整到合适增量位置。这里说一下,在下面的显存中,如果你要+100,应该拖动+200,从左面显卡信息的memory也可以看出,是二倍。
然后是稳定性测试,简单说就是让显卡超频下,满负荷跑10-15分钟,俗称烤机。以看当前频率是否稳定。
烤机我们用:FurMark这款软件

右上角可以调节成中文,使用很简单,把烤机和极限烤机两个勾选上,然后单击烤机测试即可。每次调完频率后,建议都烤10-15分钟,只要不出现花屏,或者黑屏或者关机,都被视为稳定。中间可以空出3,4分钟让显卡散散热,我的话一般十分钟,散热三分钟。
说到热量,台式机显卡一般满载60度算正常温度,而笔记本满载只要在95度以下就是安全范围(芯片设计的承载最高温度为115度),本人满载温度也就69度这样(个人认为不要超80,超80就要清灰重新涂散热硅脂了)。
以上最终获得显卡提升的稳定极限,这里说一下,个人觉得不要超过网上查的最高。应适当下调一些,因为网上有些稳定频率实际上是超过安全频率的,即便当下没事,但实际上会降低显卡的寿命以及体质。至于上面举例的安全范围当然没问题。
于是我们的显卡也准备好了。
3.修改游戏配置文件。
这里我们可以通过取消游戏里一些光影效果来获得游戏流畅度的提升。
我们找到:ARK\ShooterGame\Saved\Config\WindowsNoEditor\engine.ini
打开它,在最下面加上如下代码:
[SystemSettings]
r.SkeletalMeshLODBias=0
r.DetailMode=1
r.ShadowFilterQualityBias=0
r.MaxAnisotropy=0
r.PostProcessAAQuality=0
r.ViewDistanceScale=1.0
r.LightFunctionQuality=0
r.ShadowQuality=0
r.Shadow.CSM.MaxCascades=1
r.Shadow.MaxResolution=256
r.Shadow.RadiusThreshold=0.06
r.Shadow.DistanceScale=0.6
r.Shadow.CSM.TransitionScale=0
r.MotionBlurQuality=0
r.BlurGBuffer=0
r.AmbientOcclusionLevels=0
r.AmbientOcclusionRadiusScale=1.7
r.DepthOfFieldQuality=0
r.RenderTargetPoolMin=300
r.LensFlareQuality=0
r.SceneColorFringeQuality=0
r.EyeAdaptationQuality=0
r.BloomQuality=0
r.FastBlurThreshold=0
r.UpsampleQuality=1
r.TonemapperQuality=0
r.LightShaftQuality=0
r.TranslucencyLightingVolumeDim=24
r.RefractionQuality=0
r.SSR=0
r.SSR.Quality=0
r.SceneColorFormat=3
r.TranslucencyVolumeBlur=0
r.MaterialQualityLevel=0
之后保存,再在steam游戏启动项加上-USEALLAVAILABLECORES

点应用即可。
之后我们进入游戏,就会发现游戏画面上没什么区别,但实际游戏流畅度有了明显提升。
此上三步就是我总结出来的提升方法,除了第三点外,同样适用于其他游戏。