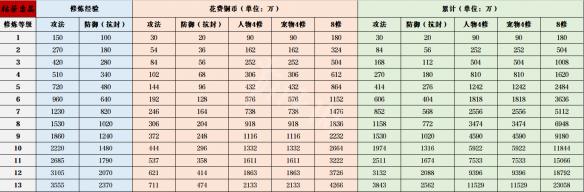《方舟:生存进化》导入高清图片图文解析攻略
游戏攻略以下将为大家分享的是玩家“整死强迫症”分享的《方舟:生存进化》高清图片导入图文教程介绍,想学习怎么导入高清图片的玩家一定不要错过这篇攻略哦。
首先我们来看看马赛克画质与高清的图片区别

左侧是预览图
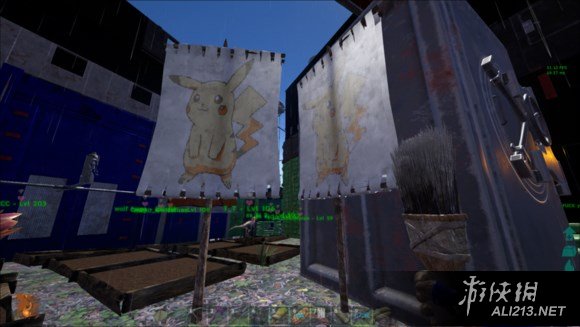
1.然后我们开始第一步,首先在游戏里放一块画板(旗子、告示板....)
拿一个刷子对着画板点一下如图
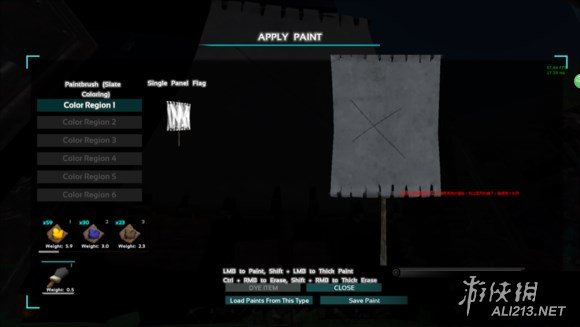
2.随便画个记号保存一个名字(我这里保存的名字为htl)
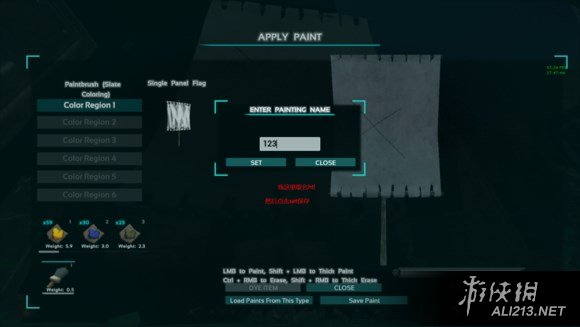
3.做完上一步我们打开GIMP选择自己喜欢的图片
按照所说的步骤处理好图片,我这里选择的是灰太狼图片

4.最后保存的时候记得把格式设置成PNG格式

5.然后打开下载好的ARKPntEditor.exe
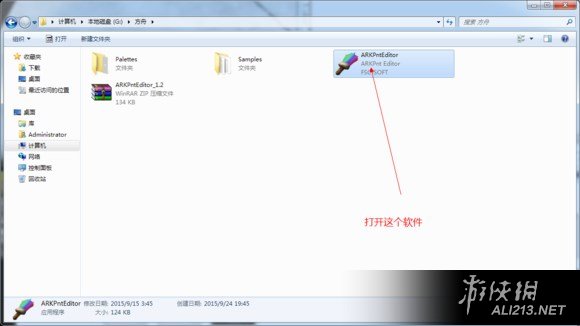
6.点击Load ARKpr.......自己看,懒得打
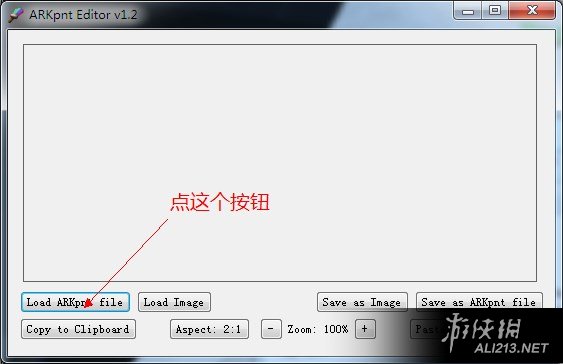
7.选择刚刚在游戏里保存的pnt文件,位于游戏安装位置的SteamLibrary\steamapPS\common\ARK\ShooterGame\Saved\MyPaintings
找不到的在steam库里找到游戏右键-属性-查看本地缓存
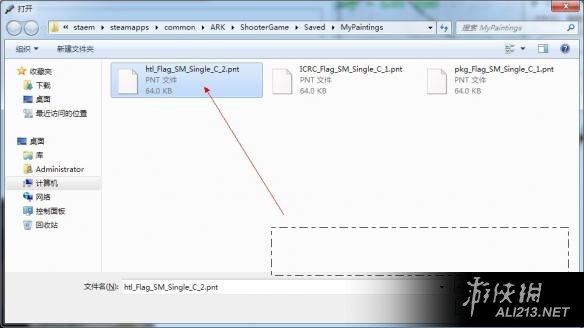
8.下图就可以看到预览图的样子了,但是我刚刚只是在游戏里画了个x 点击箭头指向的按钮进入下一步

9.选择我们刚刚处理好的PNG格式图片,弹出一个框选否
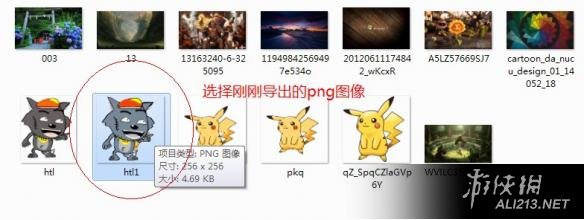
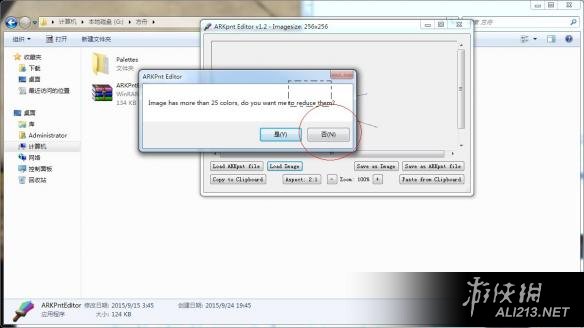
10.正确显示预览图,点击Save as......
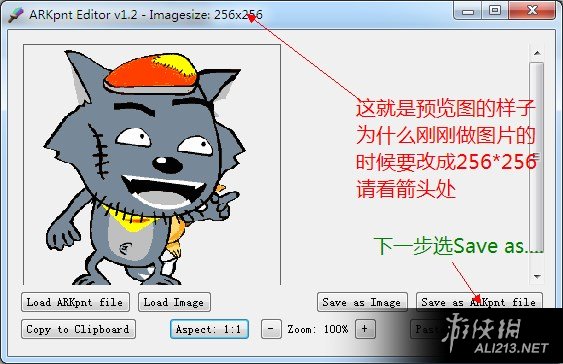
11.覆盖之前选择的PNT文件,位于SteamLibrary\steamapps\common\ARK\ShooterGame\Saved\MyPaintings
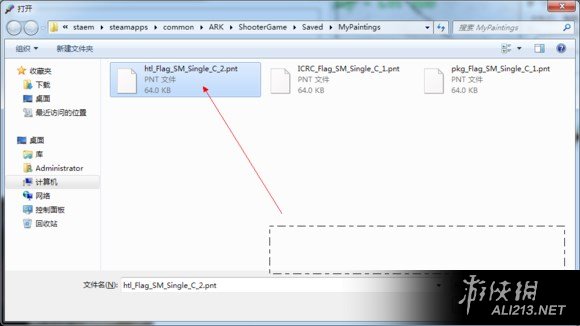
12.切换回游戏,选择Load Paints.....
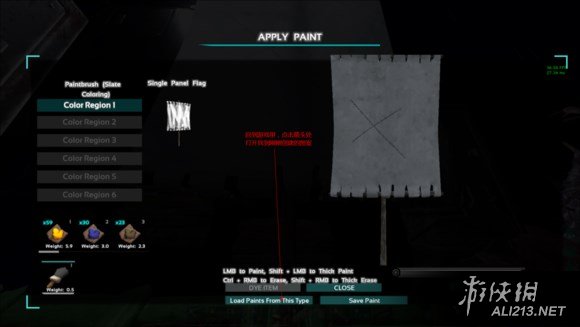
13.选择刚刚命名的文件(我这里是htl)

看看需要什么颜料,颜料足够就开画吧,不够的会在右下角显示,最后看看效果图

马赛克虽然没有,但是画面出界了,这种情况回到第3步GIMP步骤
相信这时候你还没有关闭GIMP,把刚刚的图片缩放为200*200,再把画布大小调整为256*256,记得把图案移动到中间
我这里200*200只是参考

从第6步重复一遍
再来看看效果图
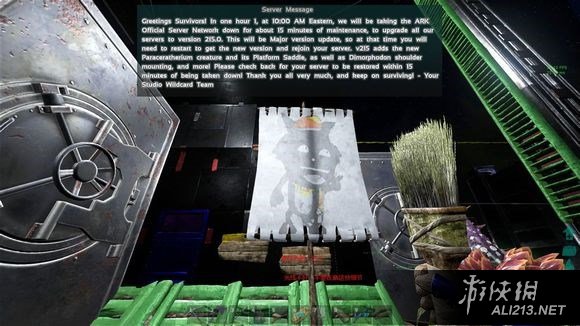
这下刚刚好,以上就是详细步骤了
以上就是玩家分享的高清图片导入步骤,以供参考。